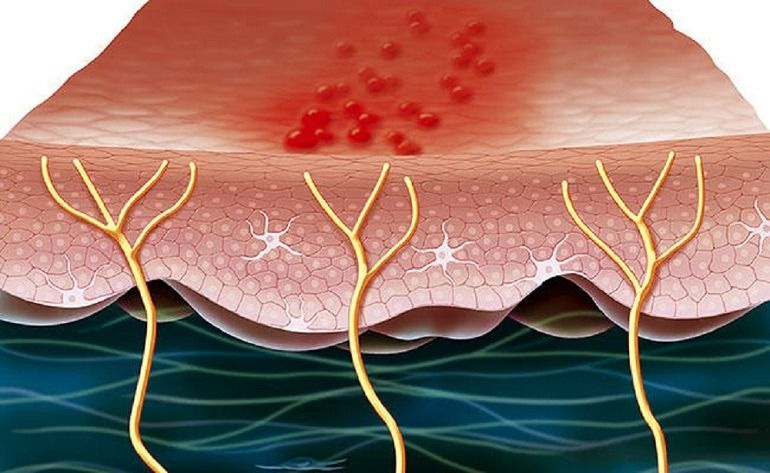20 gyilkos Google Chrome tipp és trükk, amelyet biztosan nem hagyhat ki
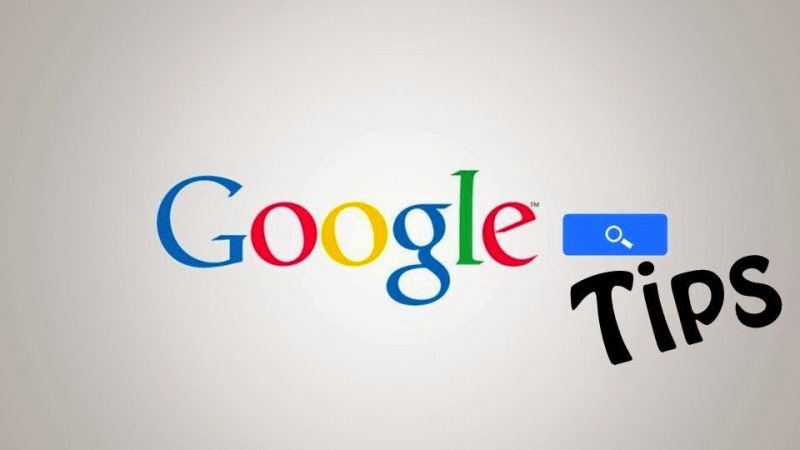
Az internet a mai élet egyik formája. Ebben a korszakban mindenki úgy nő fel, hogy az internet kéznél van. Mindenre szükség van, az iskolai feladatoktól és a kutatási feladatoktól kezdve a szórakozásig és a társasági életig. Végül is senki sem akar olyanba botlani, amit ne kellene elolvasnia vagy online néznie.
Amikor a webböngésző kiválasztásáról beszélünk, az emberek többnyire a böngésző sebességét és azt, hogy mennyire felhasználóbarát, megvizsgálják a legjobb módszert. Ezt szem előtt tartva a Google Chrome böngésző sok hozzáértő internet-felhasználó kedvenc webböngészője volt. Bár a Chrome használata egyszerű, van néhány egyszerű Google Chrome-tipp és trükk, amelyek sokkal kielégítőbbé és megbízhatóbbá tehetik az internetes élményt. Íme néhány tipp, valamint a Chrome gyorsabbá, hatékonyabbá és rendkívül rugalmasá tétele:
1. Indításkor nyissa meg a Több oldalt
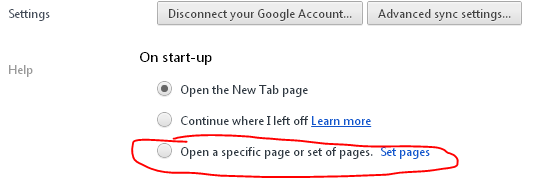
Ahelyett, hogy egyetlen böngészővel nyitná meg böngészőjét, a Chrome lehetőséget ad arra, hogy indításakor több oldalt is megnyisson, és azonnali hozzáférést biztosít számos olyan webhelyhez és szolgáltatáshoz, amelyekkel a napot el szeretné kezdeni.
2. Pin fül

Chrome-ban. van olyan lehetőség, hogy rögzítsen egy lapot, amely minimalizálhatja a lapot, hogy csak az ikon jelenjen meg. Ha számos fül van megnyitva, ez a funkció nagyon hasznos, mivel megjeleníti az ikonokat, így több hely marad a többfeladatos feladatok elvégzéséhez. Ez az opció kiküszöböli a képernyő szélén elveszett füleket is, ha egyszerre számos fül van megnyitva.
3. A Home gomb megjelenítése

A Chrome egyszerű kialakítást igényel, amelyet sokan szeretnek, de egyes felhasználók szeretnék látni a kezdőgombot, amelyre kattinthatnak.Hirdető
Ha hozzá szeretne adni egy otthoni gombot a Chrome-ban, csak a jobb felső sarokban található „Csavarkulcs ikonra” kell kattintania, válassza a Beállítások lehetőséget, és a fül alatt az eszköztáron megjelenik a Kezdőlap gomb megjelenítése jelölőnégyzet.
4. Hozzon létre asztali parancsikonokat kedvenc webhelyeiről
A Chrome-ban a webhelyet asztali alkalmazássá alakíthatja, hogy gyorsan elérhesse kedvenc webhelyét. Parancsikon létrehozásához keresse meg kedvenc webhelyét, kattintson a csavarkulcs ikonra, válassza az Eszközök lehetőséget, majd kattintson az Alkalmazásparancsok létrehozása elemre.
5. Az Omnibox használata

A Chrome-ban az URL címsávot Omnibox néven is hívják, amely egyszerű matematikai lekérdezésekhez használható. Csak írja be a számításokat vagy konverziókat közvetlenül a cím- és keresősávba, és nyomja meg az Enter billentyűt az eredmények megtekintéséhez.
6. Nyissa meg újra a Legutóbb bezárt fület

Internetezés közben megnyithat bármelyik tévedésből bezárt lapot. Csak a Ctrl + Shift + T billentyűkombinációt kell megnyomnia. Újra megnyithatja azt is a jobb egérgombbal a címsoron ->, és válassza a Zárt fül újbóli megnyitása parancsot a fent látható módon.
7. Titkos mód

Privát böngészéshez engedélyezheti a titkos (inkognitó) módot, ahol a Chrome nem őrzi a böngészési vagy letöltési előzményeket. Engedélyezheti a titkos módot a Ctrl + Shift + N billentyűkombinációval, vagy lépjen a Beállítások elemre, kattintson az új inkognitóablakra, vagy jobb egérgombbal kiválaszthatja a megnyitott linket az inkognitóablakban.
8. Feladatkezelő

A Feladatkezelő megmutatja a memóriát és a processzorhasználatot a Google Chrome böngészőben megnyitott minden egyes lapon. Ha a böngészőben három lap van nyitva, és lassú sebességet okoz, megnyithatja a Feladatkezelőt a problémás hely megkereséséhez.Hirdető
Kattintson a jobb gombbal a címsorra, és válassza a Feladatkezelőt, vagy akár megnyomhatja a Shift + escape billentyűt a megnyitásához.
9. Változtassa meg a keresőmotort az omnibaron

Megváltoztathatja a keresőmotort, ha a címsávot a Search yahoo.com-ra változtatja: bármely más keresőmotor, amelyet preferál. Csak be kell írnia a Yahoo-t a címsorba, és be kell írnia a kulcsszót, ezután a kulcsszót a yahoo.com-ban keresi.
10. Módosítsa a hivatkozás vagy a fül helyét

Ha módosítani szeretné a fül helyét, vagy egy hivatkozást szeretne megnyitni egy adott fül helyen, akkor tartsa a linket vagy a lapot, és húzza a hivatkozást vagy a lapot egy adott fül helyére. A link húzása közben megjelenik egy kis nyíl.
11. Végezze el a krómbeállításokat

Ha otthon vagy munkahelyen különböző számítógépeket használ, akkor a Chrome Bejelentkezés használatával magával viheti Chrome-beállításait. Bármely számítógép használatával megtarthatja és használhatja könyvjelzőit, témáit, bővítményeinek beállításait. A beállítások menüből ki kell választania a Bejelentkezés a Chrome-ba lehetőséget.
12. Húzza át a letöltött fájlt

Az egyik legmenőbb Chrome tipp; húzza át a letöltött fájlt a Chrome böngészőből. Húzza a fájlt a Chrome letöltési ablakából, és dobja be bármelyik másik fájlböngészőbe.
13. Az előzmények, a könyvjelzők és a letöltések megtekintése
Hirdető

A Chrome meghatározott Chrome URL-eken keresztül jelenítheti meg a böngésző adatait és beállításait, ami hasznos az információk megtekintéséhez a böngészőben. Itt kereshet egy adott weboldalt, törölheti az összes előzményt, vagy csak a kiválasztott böngészési webhelyeket törölheti az előzményekből.
Nyomja meg a Ctrl-H billentyűkombinációt, vagy lépjen a Testreszabás -> Előzmények menüpontba az előzmények fül megnyitásához.
14. Átméretezze a szövegterületet

A Google Chrome lehetővé teszi a szöveges terület átméretezését bármely webhelyen. A szövegterület jobb alsó sarkában két ferde vonal látható, amelyek az egérrel átméretezik a képernyőn a szövegterületet.
Ezt a beállítást a bejegyzés oldal alján található megjegyzésmezőben (szövegterület) használja.
15. Használja az automatikus kitöltést
Mindig ingerültnek érezzük, amikor újra és újra begépeljük a címünket, de nagyon tetszeni fog a Chrome automatikus kitöltési lehetőségei, amelyek visszahívhatják az információkat, és megmenthetnek az ismételt erőfeszítésektől.
Lépjen a Beállítások -> Opciók -> Személyes dolgok elemre, majd válassza az Automatikus kitöltés opciókat. A Cím hozzáadása opcióval megadhatja adatait.
17. Gyorsan navigálhat a fülek között
Hirdető

Néhány gyorsbillentyű segítségével nagyon gyorsan is navigálhat a megnyitott lapok között.
Használja a Ctrl + Tab billentyűkombinációt a fülek egyesével történő navigáláshoz, nyomja meg a Ctrl-1 billentyűkombinációt az 1. fülre való ugráshoz, a Ctrl-2 megnyomásával lépjen a 2. fülre stb. Az utolsó fülre a Ctrl-9 megnyomásával is átválthat.
18. Google felhő nyomtatás

Lépjen a Beállítások oldalra, keresse meg a Hood Options alatt, majd kattintson a bejelentkezésre a Google Cloud Print szolgáltatásba. Ezzel beállíthatja nyomtatófiókját a Google felhő nyomtatásához. A dokumentumokat bárhonnan kinyomtathatja, és nyomtathat is rá mobiltelefonjáról, otthoni vagy munkahelyi számítógépéről, vagy bármilyen, az internethez csatlakozó rendszerről.
19. Készítsen kedvencekből könyvjelzőket

A Chrome-ban van egy másik módja annak, hogy gyorsan elérhesse kedvenc webhelyeit, ha a teljes URL-szöveg helyett a webhely faviconját hozza létre.
Ehhez először kattintson a csavarkulcs ikonra, válassza az Eszközök lehetőséget, majd jelölje be a Mindig mutassa a könyvjelzősávot jelölőnégyzetet. Ha ezzel elkészült, amikor új webhelyeket szeretne hozzáadni a könyvjelzőihez, mindig törölje a névmezőben található szöveget a csak a favicon-listához.
20. Állítsa be az oldalak automatikus betöltését
A Google Chrome automatikusan megnyithatja kedvenc lapjait. Ennek megszervezéséhez lépjen a Beállítások oldalra, keressen az Indításkor szakaszban, és kattintson egy adott oldal vagy oldalkészlet megnyitására. Kattintson az Oldalak beállítása linkre,