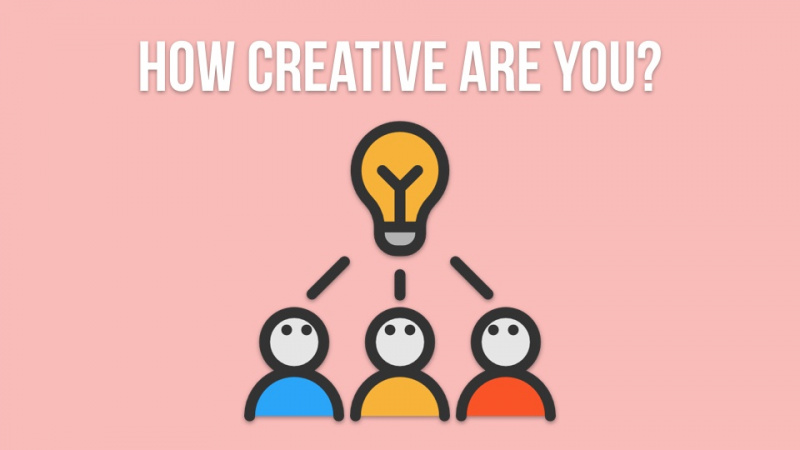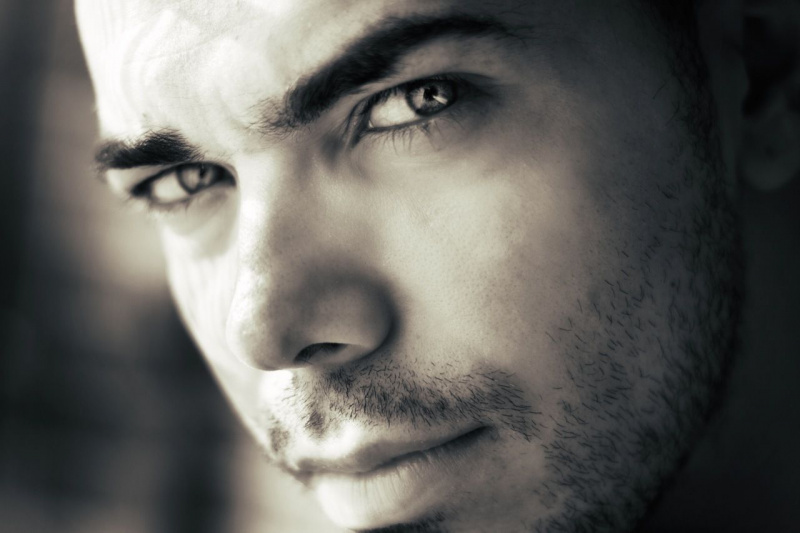20 Google Play Áruház-tipp és trükk, amelyet nem hagyhat ki

Az Android tulajdonosok esküsznek a Google Play Áruház és számtalan remek alkalmazást, e-könyvet és filmet stb. kínál. Ismerjük az alapvető funkciókat, beleértve az új alkalmazások letöltését, a telepített alkalmazások frissítését és az új dolgok keresését, de kevés olyan Google Play-tipp és trükk van, amelyet nem hagyhat ki, és amelyeket valószínűleg a Droid közösség sok tagja nem használ. A Google Play Áruház sokkal több, mint alkalmazások keresése és telepítése, finoman részletes funkciói pedig még meg is lephetnek. Fedezzünk le belőlük 20-at, egyenként!
1. Adja hozzá kedvenc alkalmazásait a kívánságlistához
Ha lelkes filmkedvelő vagy, akkor ismerheted az IMDB Watch listájának fenntartását a kedvenc filmélményeidről, amelyeket nagyon szeretnél látni. A Google Play hasonló megoldást kínál a Kívánságlistájával, amelynek célja az Android-alkalmazások nyomon követése, amelyeket egy nap érdemes használni vagy megvásárolni. Továbbá, ez olyan egyszerű, mint egy film felvétele az IMDB figyelőlistájára. Lássuk.
- Nyissa meg a hozzáadni kívánt alkalmazást a Google Playen.
- Koppintson a tetején lévő + szalagra. Látnia kell, hogy az alkalmazást hozzáadták a kívánságlistához.
 2. Tartalomszűrés
2. Tartalomszűrés
Az Android-alkalmazásokat a Google Play áruházban érettségileg értékelik. Beállíthatja a tartalom érettségét, ha gyermekei is használják a telefonját. A tartalomszűrés használatának módja:
- Nyissa meg a Play Áruház beállításait.
- Válassza a Tartalomszűrés lehetőséget.
- Válassza ki a lejárati szintet a választása szerint.
 3. Lásd az alkalmazásokat a kívánságlistádon
3. Lásd az alkalmazásokat a kívánságlistádon
Hozzáférhet a kívánságlistáján lévő alkalmazásokhoz, és kiválaszthatja, hogy telepíti, megvásárolja vagy eltávolítja-e őket.
- Húzza ujját jobbra-balra a Play Áruház otthonából.
- Válassza a Saját kívánságlista lehetőséget, és tekintse meg a hozzáadott alkalmazásokat.
4. Jelszó korlátozza az alkalmazás vásárlásait
Ha egy Android-eszközön több felhasználó is van, akkor a jelszó korlátozása segít az alkalmazásvásárlások és a Google pénztárcájában lévő pénz biztosításában.Hirdető
- Nyissa meg a Google Play Áruház> Beállítások lehetőséget.
- Válassza a Jelszó lehetőséget.
- Írja be a jelszavát, majd nyomja meg az OK gombot.
 5. Lásd az alkalmazás rendeléseit
5. Lásd az alkalmazás rendeléseit
Kövesse nyomon az alkalmazáson belüli és az alkalmazással kapcsolatos költségeket a Play Áruházban.
- Nyissa meg a Play Áruházat.
- Kattintson a fogaskerék gombra, majd a Saját megrendelések elemre.
 6. Tiltsa le a frissítési értesítéseket
6. Tiltsa le a frissítési értesítéseket
Állítsa le a Play Store alapértelmezett beállításait, hogy automatikusan frissítse az alkalmazásokat, ha új verzió jelenik meg.
- Nyissa meg a Play Áruház alkalmazást> Beállítások.
- Az Értesítések kiválasztásának törlése.
 7. Váltson promóciós kódot
7. Váltson promóciós kódot
Ha van Google ajándékkártyája, néhány egyszerű lépésben beválthatja azt.
- Húzza ujját balról jobbra a Google Play kezdőlapról.
- Válassza a Beváltás lehetőséget.
- Írja be a kódot, és váltsa be.
 8. Tekintse meg a teljes Android-eszköz gyűjteményét
8. Tekintse meg a teljes Android-eszköz gyűjteményét
Ha több Android-eszközt használ egyetlen fiókból, akkor dönthet úgy, hogy a teljes gyűjteményét egyetlen helyen látja.
- Nyissa meg a Web Play Áruházat.
- Válassza a Fogaskerék ikon> Beállítások lehetőséget.
 9. Alapértelmezés szerint állítsa le az alkalmazások felvételét a készülék kezdőképernyőjére
9. Alapértelmezés szerint állítsa le az alkalmazások felvételét a készülék kezdőképernyőjére
Ez a funkció akkor használható, ha nem szeretné, hogy újonnan telepített Android-alkalmazásai megjelenjenek a készülék kezdőképernyőjén.Hirdető
- Húzza ujját balról jobbra a Google Play kezdőlapról.
- Válassza a Beállítások lehetőséget.
- Válassza ki az Add ikont a kezdőképernyőről.
10. Telepítsen egy alkalmazást az asztaláról
A Google Play Áruház lehetővé teszi az alkalmazás telepítését Android-eszközére az asztali böngészőből. Lásd az alábbi lépéseket.
- Nyissa meg a Google Play Áruházat böngészőjében.
- Válassza ki a letölteni kívánt alkalmazást.
- Kattintson a Telepítés gombra.
- Válassza ki az eszközt, és kattintson a Telepítés gombra.
 11. Visszatérítés kérése
11. Visszatérítés kérése
Néha a megvásárolt alkalmazások csalódást okoznak, és ekkor kérhet visszatérítést a fejlesztőktől. Van egy 15 perces ablak a vásárlás után, amikor azonnali visszatérítést kaphat, de ha ez elmúlt, akkor visszatérítési kérelmet kell benyújtania a fejlesztőhöz. Tudjon meg többet ezekből a lépésekből.
- Kattintson a fogaskerék ikonra, majd a Saját megrendelések elemre.
- Válassza ki az alkalmazást, kattintson a ikonra, és megjelenik a Probléma bejelentése lehetőség.
- Válassza a „Visszatérítést szeretnék kérni” lehetőséget, részletezze az okát, és kattintson a Küldés gombra.
 12. Elrejti Androidját a menükből
12. Elrejti Androidját a menükből
Elrejti Android-eszközét, hogy ne jelenjen meg a menülistában. Így lehet megtenni.
- Nyissa meg a webes Google Play Áruházat.
- Válassza a Fogaskerék ikon> Beállítások lehetőséget.
- Válassza ki a Megjelenítés a menükben lehetőséget annak az eszköznek, amelyet nem szeretne megjeleníteni.
 13. Távoli hozzáférés a Droidhoz az Android Eszközkezelővel
13. Távoli hozzáférés a Droidhoz az Android Eszközkezelővel
Az Android Eszközkezelő segítségével távolról hozzáférhet eszközéhez, beleértve a csengetést, a zárolást és az összes adat törlését, ha ellopják. További információ az Android Manager működéséről.
- Nyissa meg a webes Google Play Áruházat.
- Válassza a Fogaskerék ikon> Android Eszközkezelő lehetőséget.
 14. Válassza ki a Droidot az Android Eszközkezelőben
14. Válassza ki a Droidot az Android Eszközkezelőben
Az Android Eszközkezelő segítségével nyomon követheti az összes ugyanazon Google-fiókkal regisztrált droidokat. Könnyen kiválaszthatja és nyomon követheti a különböző eszközöket.Hirdető
- Nyissa meg a webes Play Áruházat.
- Válassza a Fogaskerék ikon> Android Eszközkezelő lehetőséget.
- A legördülő menüből válassza ki a követni kívánt eszközt.
 15. Szűrje ki az eszköztípusokat
15. Szűrje ki az eszköztípusokat
Saját tabletta, de az alkalmazás csak mobilra szól? Ez nem jelent problémát a Play Áruházban. Szűrheti az okostelefonokhoz vagy táblagépekhez illő alkalmazáskereséseket. Nézze meg, hogyan kell ezt megtenni.
- Nyissa meg a Play Áruház alkalmazást, majd válassza a tetején az ALKALMAZÁSOK lehetőséget.
- Válasszon a legnépszerűbb kategóriák közül, például a TOP Fizetett, a TOP INGYENES kategóriák közül.
- A legördülő menüből válassza a Tervezett táblagépekhez lehetőséget.
 16. Frissítse az összes alkalmazást egyszerre
16. Frissítse az összes alkalmazást egyszerre
Szeretjük az alkalmazásokat, nem? Az Android-alkalmazásoknak frissítésre van szükségük a hibajavítások eltávolításához, a teljesítmény javításához és a funkciók hozzáadásához. De néha a telefon túlterhelődik alkalmazásokkal, és elfelejti frissíteni. A Google Play Áruház lehetővé teszi az összes alkalmazás egyszerre történő frissítését. Itt van, hogyan.
- Húzza ujját balról jobbra a Google Play kezdőlapról.
- Válassza a Saját alkalmazások lehetőséget.
- Koppintson az Összes frissítése elemre.
 17. Távolítsa el a nem kívánt alkalmazásokat a fiókjából
17. Távolítsa el a nem kívánt alkalmazásokat a fiókjából
A Google Play Áruház nyomon követi az összes telepített és eltávolított alkalmazást a kapcsolt fiókban. A fejlesztők így maradnak kapcsolatban veled mobilalkalmazásaikon keresztül, de ha el akarod távolítani a nem kívánt alkalmazásokat a fiókodból, akkor csak erre van egy rendelkezés.
- Húzza ujját balról jobbra a Google Play kezdőlapról.
- Válassza a Saját alkalmazások lehetőséget.
- Válassza az Összes lehetőséget a felső sávon.
- Kattintson az X elemre annak az alkalmazásnak, amelyet el szeretne távolítani a kapcsolt fiókból.
 18. Vásároljon szerkesztők által ajánlott alkalmazásokat
18. Vásároljon szerkesztők által ajánlott alkalmazásokat
Böngésszen és vásároljon a szerkesztők által ajánlott alkalmazásokat, ízlésének megfelelően.
- Húzza ujját balról jobbra a Google Play kezdőlapról.
- Válassza a Saját alkalmazások lehetőséget.
- Ismét csúsztassa balról jobbra a Saját alkalmazásokat.
- Válassza a Shop Apps lehetőséget, és válassza ki a választást.
 19. Keresse meg a felkapott alkalmazásokat
19. Keresse meg a felkapott alkalmazásokat
Könnyedén megtalálhatja azokat a felkapott alkalmazásokat, amelyeket világszerte legtöbbször letöltenek. A legjobb az, hogy maga a Google testreszabott alternatívákat kínál Önnek az Ön kedveléseinek és viselkedésének megfelelően.Hirdető
- Húzza ujját balról jobbra a Google Play kezdőlapról.
- Válassza a Saját alkalmazások lehetőséget.
- Ismét csúsztassa balról jobbra a Saját alkalmazásokat.
- Húzza ujját balról jobbra, amíg el nem éri a Trendek lapot.
 20. Keressen alkalmazásokat közvetlenül a Google Play alkalmazásból
20. Keressen alkalmazásokat közvetlenül a Google Play alkalmazásból
A Google Play számtalan alkalmazást kínál. Néha nem tudja az alkalmazás nevét, és mégis tudja, hogy egy bizonyos alkalmazásnak léteznie kell egy adott célra. Ekkor használhatja a Google Play alkalmazásban megadott keresési lehetőséget.
- Nyissa meg a Google Play alkalmazást.
- Érintse meg a nagyítót a jobb felső sávon.
- Írja be a keresett kifejezést, és nyomja meg az Enter billentyűt.

Kiemelt fotóhitel: Kalexanderson a flickr.com oldalon keresztül