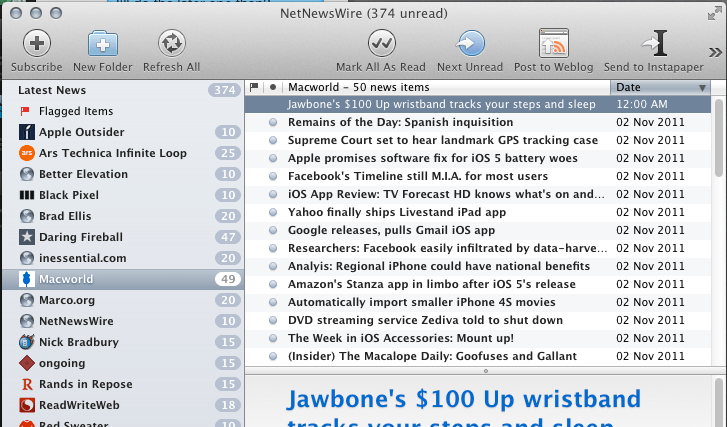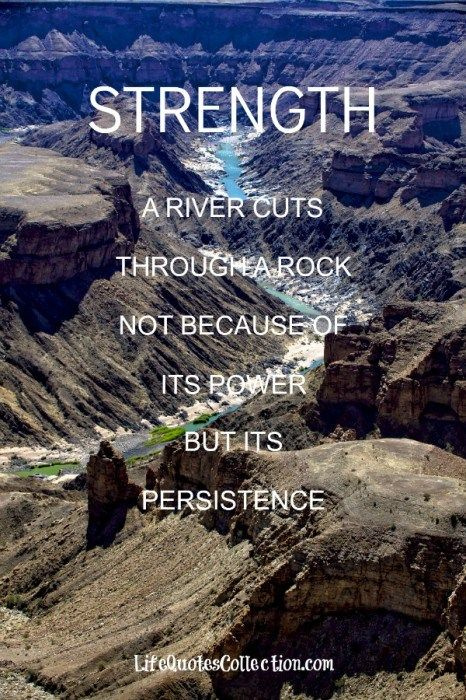10 módszer a Mac feltörésének megakadályozására

Az információvédelmet most minden kereskedelmi és kormányzati iparban vizsgálják. Az információ lopása számos szervezetet és vállalkozást megbénított. Az információk elvesztésének, korrupciójának vagy ellopásának egyik fő oka az, hogy sok iparág nem fogadta el teljes mértékben kockázatként, és még mindig szigorú minőségbiztosítási politikákat és programokat kell végrehajtania.
A leggyakoribb kockázatokat a felügyelet nélküli számítógépek, a gyenge jelszavak és a rossz információkezelési gyakorlat okozzák. A hackerek a leggyengébb célpontot és alagutat keresik egy vállalkozásba könnyű forrásokból, például táblagépekből vagy mobiltelefonokból. Az intelligens titkosító szoftverek segítségével orvosolható ez a fenyegetés és a sebezhetőség, ami megnehezíti a versenytársak vagy újonc hackerek számára az eszközön való behatolást. A szoftver azonban önmagában nem elegendő a Mac-ek feltörésének megakadályozásához. A Mac felhasználó rendelkezik jogosultsággal és erőforrásokkal, hogy megmentse a potenciális behatolástól. A 10 legfontosabb módszer a Mac feltörésének megakadályozására az alábbiakban tárgyaljuk. Mindezen tippek betartása minden bizonnyal ellenállóbbá teszi a Mac-et. Óvatosan: az alábbi folyamatok megkezdése előtt mindenképpen készítsen biztonsági másolatot a rendszeréről.
1. Ne böngésszen és ne olvasson leveleket a rendszergazdai fiók használatával
Hozzon létre egy nem rendszergazdai felhasználót a Rendszerbeállítások Fiókok ablaktáblájában, és használja ezt a fiókot a mindennapi feladatokhoz . Csak akkor jelentkezzen be rendszergazdai fiókkal, ha rendszergazdai feladatokat kell végrehajtania.
2. Használja a Szoftverfrissítést
Rendkívül fontos a rendszerfrissítések rendszeres alkalmazása.
Internethez csatlakoztatott rendszerek esetén: Nyissa meg a Szoftverfrissítés ablaktáblát a Rendszerbeállításokban. Győződjön meg róla, hogy a Frissítések ellenőrzése engedélyezve van, és állítsa napi értékre (vagy a leggyakoribb beállításra). Rendelkezésre áll egy parancssori verzió is, az úgynevezett Szoftverfrissítés. További részletekért olvassa el a főoldalát.

Az internethez nem csatlakozó rendszerek esetén: Rendszeresen töltse le a frissítéseket innen: www.apple.com/support/downloads . A következő paranccsal ellenőrizze, hogy a letöltések SHA-1 összefoglalója megegyezik-e az ott közzétett kivonattal: / usr / bin / openssl sha1 download.dmgHirdető
3. Fiókbeállítások
Letiltja az automatikus bejelentkezést. Ehhez nyissa meg a Fiókok ablaktáblát a Rendszerbeállításokban. Kattintson a Bejelentkezésbeállítások elemre. Állítsa az Automatikus bejelentkezés lehetőséget Ki értékre. Állítsa be a bejelentkezési ablak nevét és jelszavát.
A vendégfiók és a megosztás letiltásához jelölje ki a vendégfiókot, majd tiltsa le azt a jelölőnégyzet bejelölésével, hogy a Vendég beléphet a számítógépre. Törölje a jelet az Engedélyezze a vendégeknek, hogy csatlakozzanak megosztott mappákhoz.
4. Biztonságos felhasználók otthoni mappájának engedélyezése
Annak megakadályozására, hogy a felhasználók és a vendégek megismerjék más felhasználók otthoni mappáit, futtassa a következő parancsot minden otthoni mappához: sudo chmod go-rx / Users / username
5. Firmware jelszó
Állítson be egy firmware jelszót, amely megakadályozza az illetéktelen felhasználókat abban, hogy megváltoztassák a rendszerindító eszközt vagy más változtatásokat hajtsanak végre. Az Apple itt részletes utasításokat nyújt a Leopard-hoz (amely a Snow Leopard-ra vonatkozik):
http://support.apple.com/kb/ht1352
6. Kapcsolja ki az IPv6-ot és az AirPort-ot, ha nincs rá szükség
Nyissa meg a Hálózat ablaktáblát a Rendszerbeállításokban. Minden felsorolt hálózati interfészhez:
- Ha ez egy AirPort interfész, de az AirPort nem szükséges, kattintson az AirPort kikapcsolása elemre.
- Kattintson a Speciális gombra. Kattintson a TCP / IP fülre, és állítsa az IPv6 konfigurálása: Ki értékre, ha nincs rá szükség. Ha ez egy AirPort interfész, akkor kattintson az AirPort fülre, és a kijelentkezéskor engedélyezze a Bontás lehetőséget.
7. Tiltsa le a felesleges szolgáltatásokat
A következő szolgáltatások a / System / Library / LaunchDaemons könyvtárban találhatók. Hacsak nincs szükség a második oszlopban bemutatott célra, tiltsa le az egyes szolgáltatásokat az alábbi paranccsal, amelynek teljes elérési útjára van szüksége: sudo launchctl unload -w System / Library / LaunchDaemons / com.apple.blued.plist
- com.apple.blued.plist - Bluetooth
- com.apple.IIDCAssistant.plist - iSight
- com.apple.nis.ypbind.plist - NIS
- com.apple.racoon.plist - VPN
- com.apple.RemoteDesktop.PrivilegeProxy.plist - ARD
- com.apple.RFBEventHelper.plist - ARD
- com.apple.UserNotificationCenter.plist - Felhasználói értesítések -
- com.apple.webdavfs_load_kext.plist - WebDAV -
- org.postfix.master - e-mail szerver
Egyéb szolgáltatások itt találhatók: / System / Library / LaunchAgents, és ugyanúgy kikapcsolhatók, mint a fent felsorolt elemek. Hirdető
8. Tiltsa le a Setuid és a Setgid binárisokat
A Setuid programok a fájl tulajdonosának privilégiumaival futnak (ami gyakran root), függetlenül attól, hogy melyik felhasználó hajtja végre őket. Az ezekben a programokban előforduló hibák lehetővé tehetik a privilégium-eszkalációs támadásokat.
A setuid és setgid programok megkereséséhez használja a következő parancsokat:
- find / -perm -04000 -ls
- find / -perm -02000 -ls
A setuid és setgid binárisok azonosítása után tiltsa le a setuid és setgid biteket (a chmod ug-s programnév használatával) azokon, amelyekre nincs szükség a rendszer vagy a misszió műveleteihez. A következő fájlok setuid vagy setgid bitjeit le kell tiltani, hacsak nem szükséges. Ha szükséges, a programok később bármikor újra engedélyezhetik a setuid vagy setgid bitjeiket.
- /System/Library/CoreServices/RemoteManagement/ARDAgent.app/Contents/MacOS/ARDAgent - Apple távoli asztal
- /System/Library/Printers/IOMs/LPRIOM.plugin/Contents/MacOS/LPRIOMHelper - Nyomtatás
- / sbin / mount_nfs - NFS
- / usr / bin / at - Munkaütemező
- / Usr / bin / atq- Munkaütemező
- / usr / bin / atrm - Munkaütemező
- / usr / bin / chpass - Felhasználói adatok módosítása
- / usr / bin / crontab - Munkaütemező
- / usr / bin / ipcs - IPC statisztika
- / usr / bin / newgrp - Csoport módosítása
- / usr / bin / postdrop - Postfix Mail
- / Usr / bin / postqueue - Postfix Mail
- / usr / bin / procmail - Mail Processor
- / usr / bin / wall - Felhasználói üzenetküldés
- / usr / bin / write - Felhasználói üzenetküldés
- / bin / rcp - Távoli elérés (nem biztonságos)
- / usr / bin / rlogin - / usr / bin / rsh
- / usr / lib / sa / sadc - Rendszeraktivitás jelentése
- / usr / sbin / scselect - Felhasználó által választható hálózati hely
- / usr / sbin / traceroute - Nyomkövetési hálózat
- / usr / sbin / traceroute6 - Nyomkövetési hálózat
9. Konfigurálja és használja mindkét tűzfalat
A Mac rendszer két tűzfalat tartalmaz: az IPFW csomagszűrő tűzfalat és az új alkalmazás tűzfalat. Az alkalmazás tűzfal korlátozza, hogy mely programok fogadják a bejövő kapcsolatokat. Az alkalmazás tűzfalának konfigurálása meglehetősen egyszerű. Az alábbiakban megemlítem a Mac alkalmazás tűzfalának konfigurálását. Az IPFW tűzfal konfigurálása több technikai szakértelmet igényel, és itt nem lehet teljesen leírni. Magában foglalja a fájl létrehozását manuálisan írt szabályokkal (hagyományosan az /etc/ipfw.conf fájlt), és plist fájlt is hozzáad a / Library / LaunchDaemons könyvtárhoz, hogy a rendszer elolvassa ezeket a szabályokat indításkor. Ezek a szabályok nagymértékben függenek a hálózati környezettől és a rendszer szerepétől.
Az alkalmazás tűzfalának beállítása a Mac rendszeren
Csak Négy lépéseket könnyedén konfigurálhatja a Alkalmazás tűzfal Mac-ben.
1. Válassza a lehetőséget Rendszerbeállítások tól Apple menü
Hirdető

2. A Rendszerbeállítások panelen válassza a lehetőséget Biztonság . Ezután kattintson a gombra Tűzfal Tab. A többi fül figyelmen kívül hagyása ( Tábornok és Firevault).
3. A Tűzfal lapon előfordulhat, hogy fel kell oldania az ablaktáblát, ha az le van zárva. A feloldáshoz kattintson a gombra kis párnazár tovább bal alsó sarok és adja meg rendszergazdája felhasználónevét és jelszavát.

4. Kattintson a gombra Rajt a Mac alkalmazás tűzfalának engedélyezéséhez. Az zöld fény mellett a tűzfal állapota és a TOVÁBB az értesítés biztosítja a tűzfal zökkenőmentes működését.
A tűzfal konfigurációját tovább testreszabhatja a jobb oldalon található Előre gombra kattintva.
A Tűzfal fülön három előremenet van
1. Az összes bejövő kapcsolat blokkolása: Az összes bejövő kapcsolat blokkolása letiltja a legtöbb megosztási szolgáltatást, mint például Fájlmegosztás, Képernyőmegosztás és mások. Csak az alapvető internetes szolgáltatásokat teszi lehetővé. Ha bejelöli vagy bejelöli, az a felhasználótól függ.

2. Az aláírt szoftverek automatikus engedélyezése a bejövő kapcsolatok fogadására: Ezt az opciót inkább ellenőriztem. Ez automatikusan hozzáadja az érvényes hatóságok által aláírt szoftvert a programhoz a szoftver engedélyezett listája ahelyett, hogy arra kéri a felhasználókat, hogy engedélyezzék őket.
3. Lopakodás engedélyezése mód: Ezt az opciót mindig bejelölöm. Ez megakadályozza, hogy a Mac válaszoljon a ping kérésekre és a portok vizsgálatáraHirdető
10. Safari Preferences
A Safari alapértelmezés szerint automatikusan megnyit bizonyos fájlokat. Ez a viselkedés kihasználható támadások végrehajtására. A letiltáshoz törölje a jelet a Biztonságos fájlok megnyitása letöltés után jelölőnégyzetből az Általános lapon. Hacsak külön nem szükséges, a Safari Java-ját le kell tiltani a böngésző támadási felületének csökkentése érdekében. A Biztonság lapon törölje a jelet a Java engedélyezése jelölőnégyzetből. A privát böngészés a Safari böngészőben is nagyszerű módja annak, hogy megakadályozza a hackereket abban, hogy később felvegyék a kenyérmorzsákat és felhasználják őket maguk ellen.
Bónusztipp: Tiltsa le a Bluetooth és az Airport szolgáltatást
A Bluetooth hardver kikapcsolásának legjobb módja az, ha egy Apple által tanúsított szakember eltávolítja azt. Ha ez nem lehetséges, akkor tiltsa le szoftver szinten a következő fájlok eltávolításával a / System / Library / Extensions fájlból:
IOBluetoothFamily.kext
IOBluetoothHIDDriver.kext
Az AirPort kikapcsolásának legjobb módja, ha az AirPort kártyát fizikailag eltávolítja a rendszerből. Ha ez nem lehetséges, akkor tiltsa le szoftver szinten a következő fájl eltávolításával a / System / Library / Extensions fájlból:
IO80211Family.kext
Ha gondosan követik, a fent említett tippek felülmúlják a hackerek technológiáját, hogy veszélybe sodorják a Mac-et. A technológia fejlődésével azonban a hackerek egyre innovatívabb módszereket alkalmaznak a Mac behatolásához. Ha ismeri a Mac betörésének más módjait, kérjük, ossza meg velünk az alábbi megjegyzéseket!Hirdető